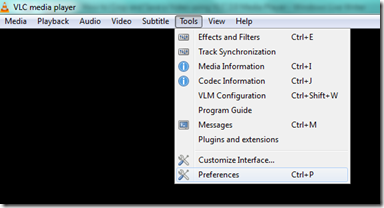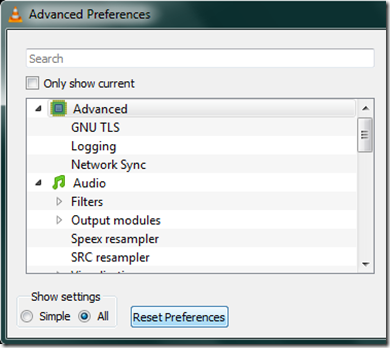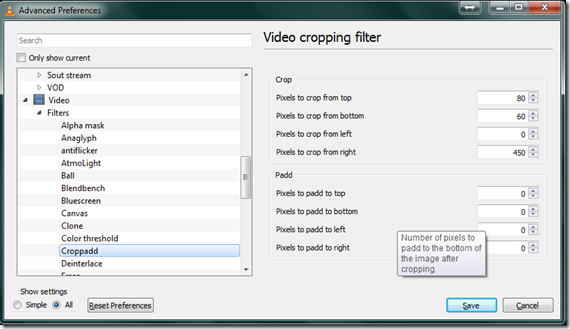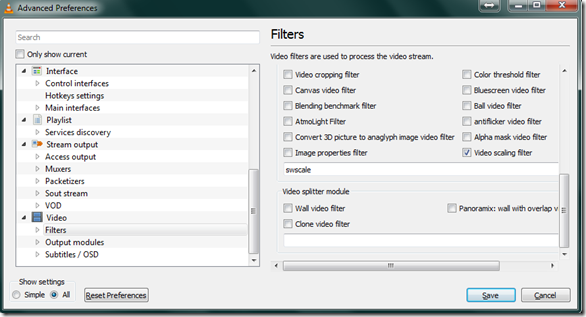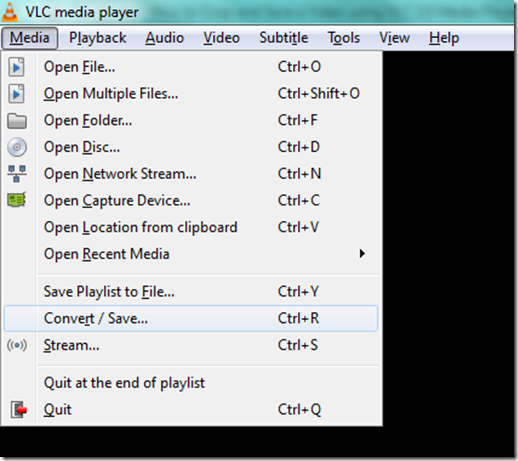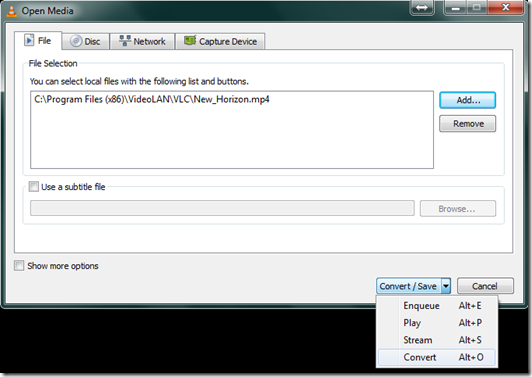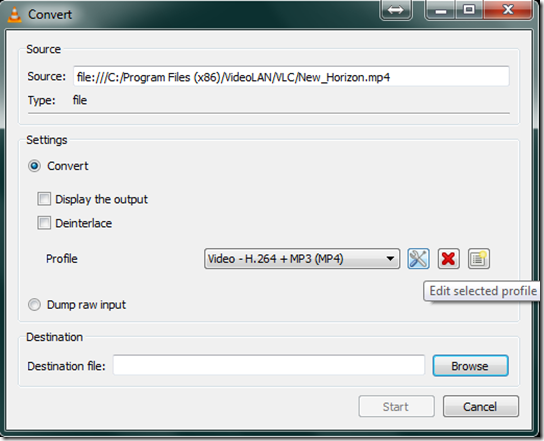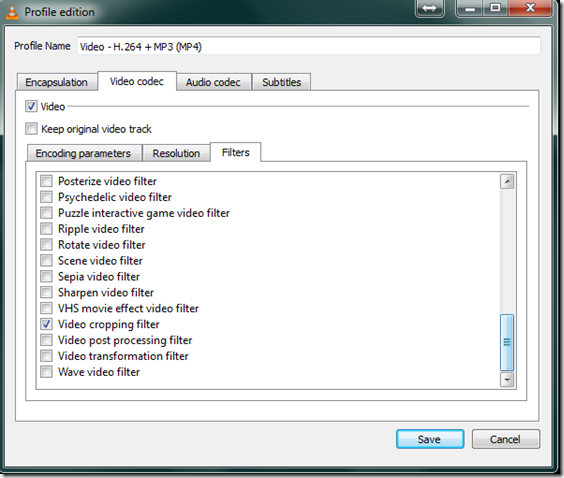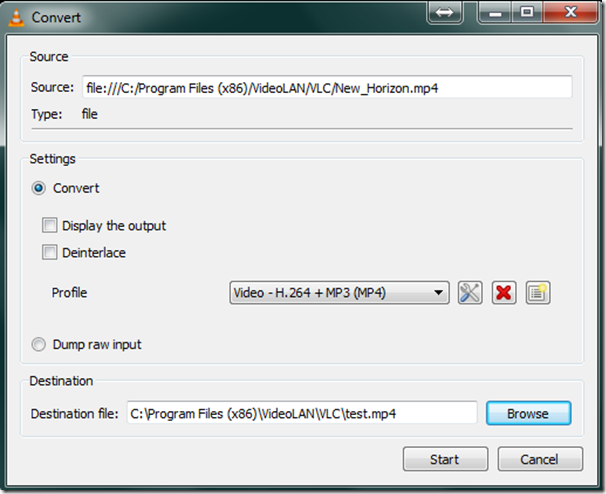VLC 2.0 and above – Steps to Crop and Save the Video
While recording the screen using VLC it records the status bar and other portions on left and top of Screen. If you want to crop the Top/Bottom and Left/Right portions of the Video then the below steps will help in cropping the video and saving it.
1. Open VLC –>Tools –> Preferences
2. Select Radio button ALL under ‘Show Setting’
3. Under left panel scroll down to option Video –> Expand Filters –> Croppadd, set the Crop settings for Top/Bottom and Left/Right.
4. Later click on Video –>Filters, click on checkbox ‘Video Scaling Filter’ and SAVE it.
5. Now we will start the Cropping of the Video. Go To Media—> Convert /Save option.
6. Select the Video file which need to be cropped
7. From the drop down “Convert/Save”, select Convert and then click to edit the profile-
8. On the below shown screen, select “Video Codec” tab and then “Filters” tab. Select the checkbox ‘Video Cropping Filter’ and save it.
9. Now Go To Browse button and give a new name for the Video file and click Start-
10. A new Video file will be created in the provided path with cropped values.